Si tienes una licencia válida para Office 365 ProPlus pero por algún motivo te es imposible descargar desde tu cuenta de Microsoft el instalador entonces este post te puede servir de ayuda. Es muy importante decir que tienes que tener una licencia válida, este artículo no habla de instalaciones ilegales aunque se utilicen algunas herramientas no oficiales, siempre debes instalar software legal. Este post va dirigido a todos aquellos que tienen una licencia legal de Office 365 ProPlus pero que no tienen acceso al instalador.
Click-to-Run es la tecnología utilizada para instalar la suscripción de Office 365 y la mayoría de los otros productos Office 2013 y Office 2016. La tecnología Windows Installer (MSI) se utiliza para instalar las ediciones de licencia de volumen de Office, como Microsoft Office Professional Plus y Microsoft Office Standard. Si necesitas más información acerca de las diferencias entre las versiones de Office te aconsejo esté artículo sobre el significado de las
diferentes nomenclaturas de software. Office 365 se distribuye como versión RETAIL.
La tecnología Click-to-Run (C2R) se compone de 4 partes, el contenido de la instalación, un xml de configuración, un script para la línea de comandos y el instalador de Office Deployment Tool.
Para obtener el contenido de la instalación es para lo que necesitaremos la herramienta no oficial que se puede descargar desde este enlace a
mega. Esta herramienta permite instalar, desinstalar y descargar Office 365; nosotros la utilizaremos para las dos ultimas tareas, nunca para instalar porque no es compatible con licencias originales, dando errores del tipo 0x00759B.
Primero tenemos que desinstalar todas las versiones de Office que dispongamos en nuestro ordenador porque no se puede tener productos Office de la misma versión (como 2013 o 2016) que utilizan dos tecnologías de instalación diferentes instaladas en el mismo equipo. Esto también se aplica a aplicaciones independientes como Access, Visio, Project, Skype for Business o OneDrive for Business.
Recibirás
este mensaje de error si intentas instalar un producto Office 365 o una aplicación Office 2013 o Office 2016 independiente (como Access, Visio, Project, Skype para empresas o OneDrive para empresas) cuando tenga las versiones 2013 o 2016 de Microsoft Office Professional Plus o Microsoft Office Standard ya instaladas.
Una vez desisntalado Office con sus herramientas oficiales podemos utilizar el programa descargado para forzar la desisntalación de cualquier residuo que quede en nuestro ordenador y luego podemos ejecutar otra herramienta como ccleaner para limpiar el registro.
El proximo paso es descargarnos la versión deseada de Office, en mi caso la 16.0.8067.2032. Podremos hacerlo en la siguiente pantalla:
De los datos descargados lo único que necesitamos es la carpeta que se llama Office, el resto lo borramos.
Ahora necesitamos descargar
Office 2016 Deployment Tool. Utilizamos cualquier editor de texto para modificar el archivo XML y establecer los productos que queremos descargar y para los que tenemos licencia. La lista de Product IDs soportados por Office Deployment Tool para Click-to-Run la podemos encontrar
aquí.
Editando este XML además podremos establecer el
canal de actualización de Office 365 ProPlus que utilizaremos, el idioma y la edición (32 o 64 bits). Estos elementos deberán coincidir con los datos que hemos descargado previamente.
<configuration>
<add channel="Current" officeclientedition="64">
<product id="O365ProPlusRetail">
<language id="en-us">
</language></product>
<product id="VisioProRetail">
<language id="en-us">
</language></product>
<product id="ProjectProRetail">
<language id="en-us">
</language></product>
</add>
<updates channel="Current" enabled="TRUE">
<display accepteula="TRUE" level="Full">
<property name="SharedComputerLicensing" value="1"></property>
</display>
</updates>
</configuration>
Una vez realizadas las modifaciones ubicaremos estos dos archivos en el directorio padre de la carpeta que habíamos dejado en el paso anterior.
Ya solo falta crear un archivo bat que le diga al setup que utilice dicha configuración. El archivo debe contener lo siguiente:
"%~dp0setup.exe" /CONFIGURE "%~dp0configuration.xml"
exit
Lo guardamos, ejecutamos y esperamos que termine la instalación. Una vez finalizada nos identificamos con nuestra cuenta y tendremos nuestro Office activado.
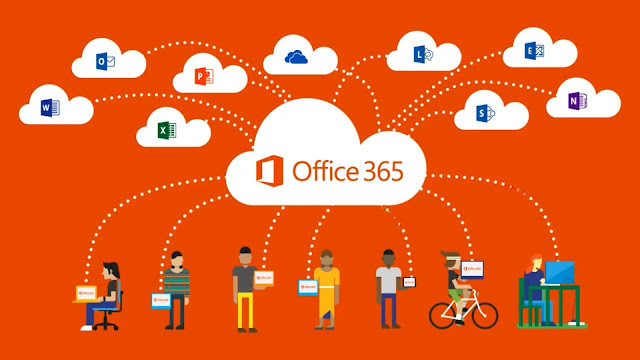


Comentarios